First of all, let me explain what I mean by “enhance”. This is not an euphemism for severe digital alteration (aka “photoshopping”). By “enhance” I mean, bring out the best part of an image that will evoke an emotional response. Typically, images straight out of the camera are not sharp, lack contrast and in general are very “flat”. This is for reasons that I prefer not to over here. Perhaps, it is good material for a future post.
I am planning to illustrate my personal editing process by using an image I took in Bali at a temple complex called Pura Ulun Danu (literally, “Temple Heart Lake”). This temple is in the heart of Bali in the midst of a breathtaking lake carved into an ancient volcanic crater. The day as I recall, was partly cloudy, but threatening to rain. We reached the shore of the lake at around 4pm and this was one of my first shots – right out of the camera – of the main temple. The way I tackle images in in four steps.
- Fix technical issues- noise, tilted horizon, sensor dust and (occasionally) remove trash, tourists, or trashy tourists.
- Bring contrast and color closer to how I remember the place to be.
- Add my artistic interpretation to lead the eye. e.g. deepen shadows or brighten skies.
- (optional) Sharpen if it is being printed or displayed on a large screen.
As you can see, the image by itself was okay at best. Now, if I wanted “okay” quality (say for Facebook), I could have stopped there, uploaded the image and be done with it. But this image was definitely worth spending a bit of time on. As I recall, the clouds were a lot darker than what the image showed me, the skies bluer, and the lens did take a bit of contrast away from the temple vimana (tower) and also made it look much darker than it was and recall the gold glinting in the sun. In addition there were a few “irritants’ that I normally would not worry about because these days I try and not digitally alter images. However, the tourists, the trash in the extreme right, the red flags in the water, sensor dust in the sky, a cable, a bare bulb smack in the center, all got my attention. Here is the image with all the “problems” I saw, marked out.
All the above changes meant a little bit more of a deeper dive than a 5-minute editing it on my phone. For those that feel they do not have a need for more comprehensive editing, please read my article called From Drab to Fab. Before I begin, a word about software tools. I used an old version of Photoshop and Google’s Nik collection. You may find other software that can do a similar job. Regardless, my basic steps were as follows:
Step 1. Lens correction and contrast adjustment: Open the image in Photoshop with Google’s Nik plugin tools. A word about Nik tools – this by far is the best method I have come across, to make changes to specific parts of an image without the need to select an element (like the clouds, water or the temple in this case). There are tons of videos and tutorials on the use of Nik collection. Please Google it if you are interested.
Anyway, back to the steps. First apply lens correction, adjust the horizon and fix the overall contrast by moving the the highlights and shadow sliders to recover most of the brightest and darkest parts of the image. By the way, you do shoot raw, yes? If not please do. I will put up yet another article on why shoot raw rather than Jpeg at a later date. Simply doing just that will make a huge difference to the image. See for yourself by moving the slider and comparing the original photo with the contrast adjusted one.


Step 2. Remove noise and adjust horizon: Within Photoshop, fire up Define and remove noise from the skies. This tool is so smart that all you have to do is, load up the image in it, and click “OK”. It will automatically find out the best settings to use and remove noise from your image. I have not added a photo for this because on a typical display screen the difference would be negligible, but when printed, there is a huge difference in the smoothness (e.g. in the skies). Also, please take this time to straighten the horizon. There is nothing more unpleasant than a slightly tilted horizon. Either tilt it a lot, or keep it tack horizontal.
Step 3. Stamp, heal and brush problem areas out: Next, use the clone and stamp tools in Photoshop and fix the elements that are an artifact (such as dust on the sensor) or distracting elements such as the tourists, trash, etc.
Step 4. Adjust contrast, structure and warmth: Now fire up the Viveza tool. This tool allows you to selectively enhance certain areas without having to select them specifically. For example, I clicked a “control point” in the blue part of the sky and reduced the brightness and moved the “warm” slider to the “cool” side by about 5 points. I increased the “structure” slider of a new control point on the temple by about 8-10 points. I also reduced the brightness of the clouds on the left by about 8 points and increased “warmth” by 5 points. Now, compare the changes from the previous step.






Step 5. Adjust colors: Next fire up Color Efex. This tool primarily allows us to fine-tune the colors, contrast and lighting emphasis. In this case, I noticed that the dark material on the temple vimana (tower) had started to look more like straw than a deep dark color as I recall it to be. Also, the greens in the foreground were more vibrant than what I saw on-screen. A few quick adjustments made the image look closer to what I recall from that day. Check it out below.






Step 6. Dodge and Burn: I finish off every image with my own bit of dodging and burning. Dodging is a process to very gently brighten certain parts of the image and to burn means to darken parts of the image. In photoshop, this can be done in various ways, the simplest is by using the dodge tool or burn tool. This is where I use my creativity and think through what I want emphasized in the image. For example, the trees in the background seem to be a bit too bright, so I burned them and gave them some dimension. I also burned the edges of the straw on the temple tower to give it some dimensionality too. Finally, I dodged some parts of the compound wall and the gold part of the tower of the temple.





Step 7. Sharpen: At this point, your image is ready for a final sharpening either for display or for print. Again, use Nik’s excellent tool called Sharpener Pro and you are done!
Hope you found the tutorial helpful. If there are any parts of this that you’d like me to elaborate on or show screen shots of the actual editing, please let me know via comments below or by contacting me directly.



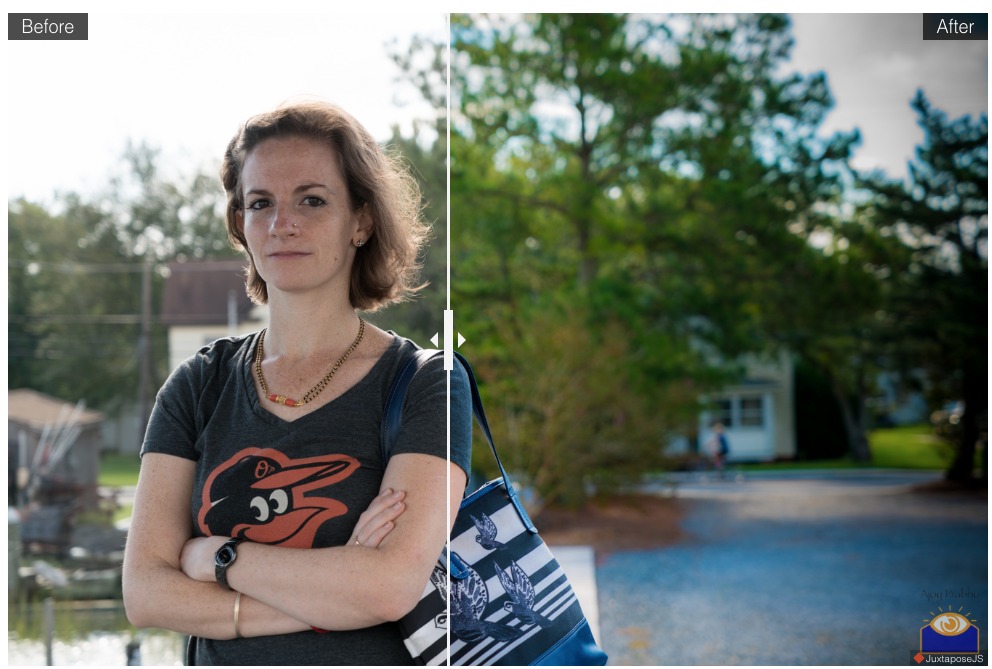
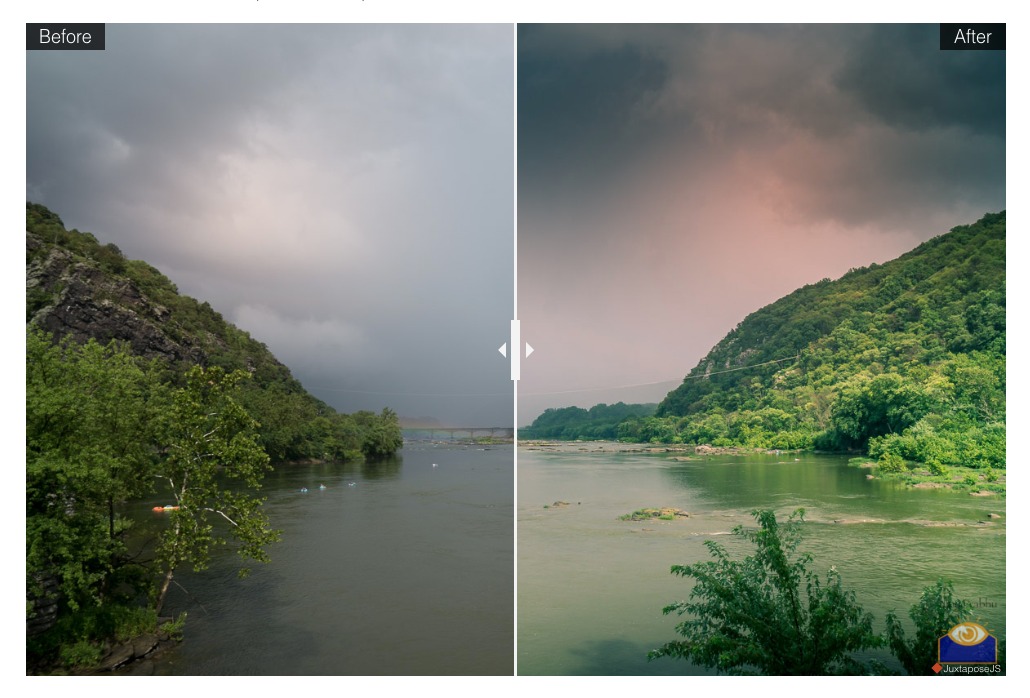
Leave a Reply